http://blog.naver.com/pki6666/60043120613
*증상
프린터가 자꾸 오류가 나요.
그림처럼 문구가 뜨는데 왜그런가요..
알려주세요.
잉크도 교체하고 프린터용지도 다시 끼워 봤는데.....
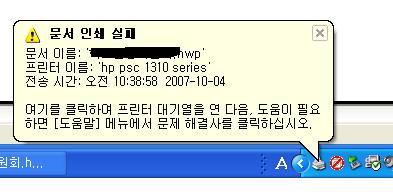
*해결

이 내용은 아래 버튼을 눌러 동영상으로 보실 수 있습니다.
<object codeBase=http://active.macromedia.com/flash2/cabs/swflash.cab#version=4,0,0,0 height=420 width=560 classid=clsid:D27CDB6E-AE6D-11cf-96B8-444553540000><object src="/ewfrf-JAVA/Doc/images/c00816057.swf" wmode="transparent" height="420" width="560" bgcolor="#FFFFFF" quality="autohigh" type="application/x-shockwave-flash" pluginspage="http://www.macromedia.com/shockwave/download/index.cgi?P1_Prod_Version=ShockwaveFlash"></object></object>
1단계 : 전원이 켜져 있는지 확인합니다. |
 |
전원이 들어오지 않았다면 전원/재개 버튼을 눌러 켭니다.
| 전원 케이블 연결 | 전원 버튼의 위치 |
|---|---|
 |
 |
전원이 들어오지 않으면 전원 케이블을 뺐다가 다시 꽂습니다.
| 참고 : | 그래도 전원이 켜지지 않는 경우, 서비스 센터 의 도움을 받습니다. |
2단계 : 액정 화면 상태를 확인합니다. |
 |
 |
정상적인 복합기 상태입니다. 만약, 램프가 깜박이면 해당 문제를 해결해야 인쇄 작업을 진행할 수 있으므로 여기를 눌러 해당 문서를 참고합니다. |
3단계 : 복합기가 컴퓨터와 연결되어 있는지 확인합니다. |
 |
-
컴퓨터와 복합기 사이에 usb 케이블이 잘 연결되어 있는지 확인 합니다.

-
바탕화면의 HP 관리자 아이콘을 더블 클릭하여 상단 메뉴의 상태 를 클릭합니다.
참고 : 상태를 클릭하면, 컴퓨터 화면에 '카트리지 정렬' 팝업창이 나오는 경우, 잉크 카트리지를 교체한 후, 복합기의 전원을 켤때마다 정렬페이지가 한장씩 출력되는 경우에는 잉크 정렬 작업 을 진행합니다. 잉크 정렬 방법은 여기를 클릭해서 해당 문서를 참고합니다. 
참고 : -
바탕화면에 HP 관리자 아이콘이 없다면 바탕화면 왼쪽 하단의 시작 > (모든)프로그램> HP > HP관리자 를 누릅니다
-
프로그램 목록 안에 HP 관리자가 없는 경우, 드라이버 설치가 되어 있지 않은 것이므로 드라이버를 다시 설치 해야합니다.복합기 검사 프로그램의 도움을 받아 보다 편리한 방법으로 드라이버를 재설치 할 수 있습니다.
-
아래의 표를 참고하여 복합기의 상태를 확인 합니다.
| 정상적인 상태일때 | 문제가 있을때 |
|---|---|
 |
 |
| 'hp psc 1310 series이(가) 준비되었습니다.' 와 같은 메시지가 나타나면 정상입니다. | 'hp psc의 연결이 끊어 졌습니다!' 와 같은 메시지가 나타나면 컴퓨터와 복합기 사이의 케이블을 뺐다가 다시 연결하고, 컴퓨터를 다시 시작 하여 상태를 확인해봅니다. 그래도 준비상태가 되지 않으면, 드라이버를 재설치 합니다. 복합기 자동 검사 프로그램을 이용하면 보다 편리하게 설치작업을 진행할 수 있습니다. 여기를 클릭하여 설치를 진행하십시오. |
4단계 : 드라이버가 설치되어 있고, 기본 프린터로 설정되어 있는지 확인합니다 |
 |
컴퓨터에서 복합기의 여러 기능들을 사용하려면, 컴퓨터에 복합기 드라이버가 설치되어 있어야 합니다.
| 참고 : | 복합기 검사 프로그램을 이용하면 드라이버 설치 및 설정 상태가 자동으로 체크됩니다. 자동 검사를 시작하려면 여기를 누르십시오. |
-
시작 > 설정 > 프린터(프린터 및 팩스) 를 선택합니다.
-
HP PSC 1310 /1350 series 아이콘 이 있는지 확인합니다.복합기 아이콘이 없는 경우, 드라이버를 설치합니다.
-
복합기 아이콘이 기본 프린터로 설정되어 있는지 확인합니다.
PSC 1311/1315 PSC 1350 
 기본 프린터로 설정되어 있지 않는 경우(
기본 프린터로 설정되어 있지 않는 경우( 체크가 없는 경우), 해당 복합기 아이콘을 오른쪽 마우스 버튼으로 클릭 한 후 기본 프린터로 설정 항목을 마우스 왼쪽 버튼으로 선택 합니다.
체크가 없는 경우), 해당 복합기 아이콘을 오른쪽 마우스 버튼으로 클릭 한 후 기본 프린터로 설정 항목을 마우스 왼쪽 버튼으로 선택 합니다. PSC 1311/1315 PSC 1350 

5단계 : 프린터 아이콘이 준비됨 상태인지 확인합니다. |
 |
-
복합기 아이콘이 온라인 상태인지 확인합니다.
온라인 상태인 경우(정상) 오프라인 상태인 경우 일시 중지 상태인 경우 PSC 1311/1315 PSC 1350 PSC 1311/1315 PSC 1350 PSC 1311/1315 PSC 1350 





오프라인 상태인 경우 일시 중지 상태인 경우 해당 프린터 아이콘을 오른쪽 마우스 버튼으로 클릭 한 후 온라인으로 프린터 사용 을 선택합니다. 해당 프린터 아이콘을 오른쪽 마우스 버튼으로 클릭 한 후 인쇄 계속 을 선택합니다. 

-
복합기 아이콘을 오른쪽 마우스 버튼으로 클릭 한 후 등록정보/속성을 선택 합니다.
-
시험 인쇄/테스트 페이지 인쇄 를 눌러 인쇄가 되는지 확인합니다.
6단계 : 대기열에 문서가 남아있는지 확인합니다. |
 |
-
시작 > 설정 > 프린터(프린터 및 팩스) 를 누릅니다.
-
복합기 아이콘을 더블 클릭 하여, 인쇄 대기 중인 문서가 있는지 확인합니다.
PSC 1311/1315 PSC 1350 

-
대기 문서가 있으면 상단 메뉴에서 프린터 > 모든 문서 취소(인쇄작업삭제) 를 누릅니다.
PSC 1311/1315 PSC 1350 

참고 : 삭제 중 메시지만 나오고 삭제가 되지 않을 경우, 컴퓨터와 복합기의 전원을 모두 끄고 컴퓨터와 복합기 사이의 usb케이블을 뺐다가 다시 연결 한 후 전원을 켜고 다시 시도 합니다. PSC 1311/1315 PSC 1350 

7단계 : 테스트 페이지를 인쇄 해봅니다. |
 |
테스트 페이지를 인쇄 하여 인쇄 작업이 정상적으로 진행 되는지 확인 합니다.
-
시작 > 설정 > 프린터(프린터 및 팩스) 를 누릅니다.
-
HP PSC 1310/1300 series 아이콘을 오른쪽 마우스 버튼으로 클릭 한 후 등록정보/속성 을 클릭 합니다.
-
시험 인쇄/테스트 페이지 인쇄 를 눌러 인쇄가 되는지 확인합니다.
참고 : 위 1~6단계를 확인한 후에도 7단계에서 아래의 그림과 같이 '문서 인쇄 실패' 또는 '포트오류' 라는 메시지가 나타나는 경우 에는 컴퓨터 제어판의 드라이버 등록정보에서 포트를 확인/변경해주십시오.  자세한 포트 변경 방법은 여기를 클릭 하여 해당 문서를 참고 합니다. 포트 변경 후에 위의 5단계 부터 다시 진행하여 인쇄가 잘 되는지 확인 합니다.
자세한 포트 변경 방법은 여기를 클릭 하여 해당 문서를 참고 합니다. 포트 변경 후에 위의 5단계 부터 다시 진행하여 인쇄가 잘 되는지 확인 합니다.
8단계 : 드라이버를 재설치 합니다. |
 |
위의 조치 방법을 모두 따라 했으나, 인쇄가 되지 않을 경우에는 드라이버를 삭제후 다시 설치 합니다.
복합기 검사 프로그램을 이용하면 드라이버 설치 및 설정 상태가 자동으로 체크됩니다. 자동 검사를 시작하려면 여기를 누르십시오.
'프린팅월드 > hp잉크젯/복합기수리하기' 카테고리의 다른 글
| HP psc 2410 photosmarlt (0) | 2007.12.19 |
|---|---|
| HP Deskjet F300 All-in-One - 5줄정도는 잘 나오다가 흐릿하게 인쇄되네요 (0) | 2007.12.19 |
| K550프린터 윈도우비스타(Window Vista) 설치방법 (0) | 2007.12.19 |

