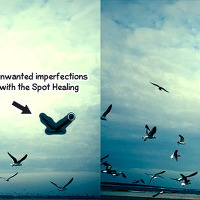Adjustment layers in Photoshop provide a quick, non-destructive way to edit and and make changes to your photos. In this tutorial we will cover some of the different types of adjustment layers and how they work.
We will be working with the ‘fruit smile’ image that is available for download here:http://www.flickr.com/photos/libraryman/95516793/sizes/l/
A quick preview of the different types of affects you can achieve with adjustment layers:
Open the image in photoshop and in the bottom of the layers palette click on the adjustment layer icon. This should bring up a menu of different types of adjustment layers. All the options that are available under image > adjustments are available to us in adjustment layers. You can also make new adjustment layers by going to layer > New adjustment layer.
As we create different types of adjustment layers we will be turning the visibility off by clicking on the eye icon to the left of the layer. You can use adjustment layers individually or combine them to create compound effects.
Levels
You can use the Levels dialog box to correct the tonal range and color balance of an image by adjusting intensity levels of image shadows, midtones, and highlights.
Curves
The Curves dialog box or Levels dialog box to adjusts the entire tonal range of an image. Ive changed the red channel just a bit to make the photo look a bit more vintage.
Color Balance
Our original photo looks like it has a slight orange cast to it so we will correct this by using the color balance adjustment layer. I have change the settings to remove the red and increase the blue. This should combat the orange tint.
Brightness and Contrast
Our photo looks a bit dark so lets turn off the previous adjustment layer and create a new one. Select Brightness and contrast and bump up the brightness a bit and contrast. This makes the photo appear that it was taken on a sunny day.
Black and White
Using the black and white adjustment layer allows you to add tints to your photos.
Hue / Saturation
The hue/saturation adjustment layer allows you to target specific colors and change them. Lets say that we want to make the yellows in the photo a bit more orange. Select yellow from the dropdown menu and change the hue slider. Notice that this changes the colors of the apples and banana.
Channel Mixer
The channel mixer adjustment layer allows you to create a black and white image from your color image, with far more options than going to image>grayscale. Tinker around with this adjustment layer until you achieve a nice result.
Gradient Map
The gradient map adjustment layers can add subtle or not so subtle color effects to your photos.
Photo Filter
The photo filter adjustment layer has several different options. I have selecte the warming filter. Notice that it takes out some of the blue in the photo and adds some orange. The cooling filter does the opposite – it adds more blue and takes out the orange. The warming filter also makes a great sepiatone affects for black and white photos.
Posterize
The Posterize adjustment layer flattens the colors in the image and allows you to set a number of levels of colors to allow. This filter gives the photo a sort of illustrated effect.
Download the PSD (ZIP)
'인터넷과 유틸 > photoshop' 카테고리의 다른 글
| Retouch and Healing Tools (0) | 2014.10.31 |
|---|---|
| Layer Styles in Photoshop (0) | 2014.10.31 |
| Photoshop’s Filters (0) | 2014.10.31 |













 fruit-smile.psd.zip
fruit-smile.psd.zip